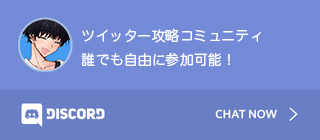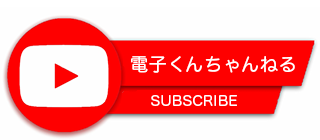11月11日より、ツイッターに新機能としてフリート(Fleet)が導入されました。
今回はフリート(Fleet)の仕様や使い方、ツイッターアフィリエイトに与える影響などを記事にしていこうと思います。
ツイッター新機能「フリート(Fleet)」とは
Twitter社が11月10日、テキストや写真などを24時間のみ表示される新機能として、公開したものとなります。紹介動画がありますので、こちらもご覧ください。
新機能のFleets(フリート)が登場👋
Twitter上での新たな会話方法が誕生しました。
日本の利用者の皆さん、順次ご案内予定です! pic.twitter.com/QAYxDdRfnN
— Twitter Japan (@TwitterJP) November 10, 2020
フリート(Fleet)はFacebookやInstagramなどの「ストーリー機能」と似たような機能で、特徴的な性質として、以下4点があげられます。
- フリート(Fleet)はタイムラインではなく、最上位に表示される
- フリート(Fleet)を既読した人がわかる(足跡)
- フリート(Fleet)に投稿した内容は24時間で削除される
- フリート(Fleet)にメッセージを送ると、ダイレクトメッセージとなる
フリート(Fleet)が表示されるのはタイムラインとは別の最上位
このようにフリート(Fleet)はタイムラインとは別にツイッター上の一番上に表示されます。
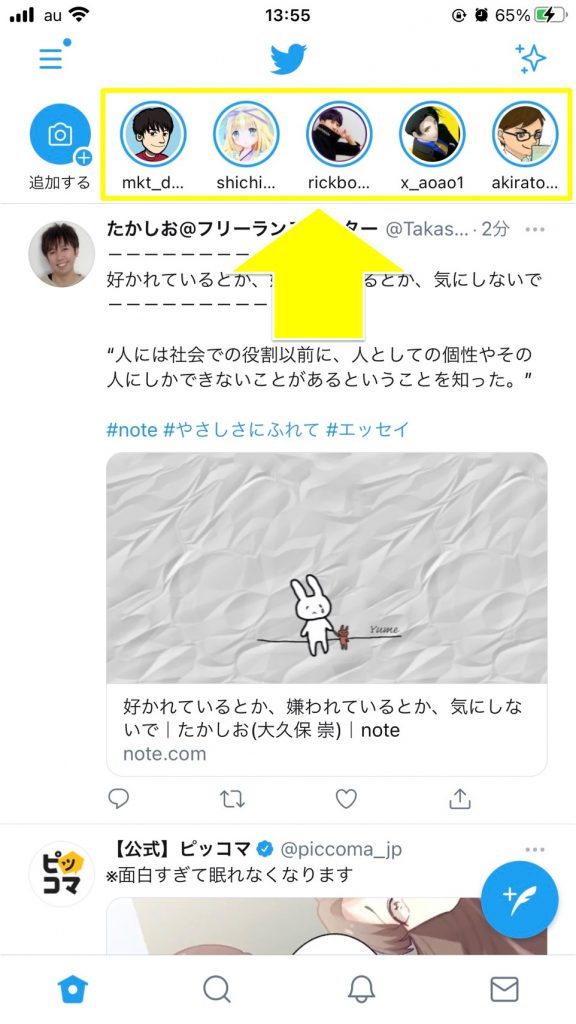
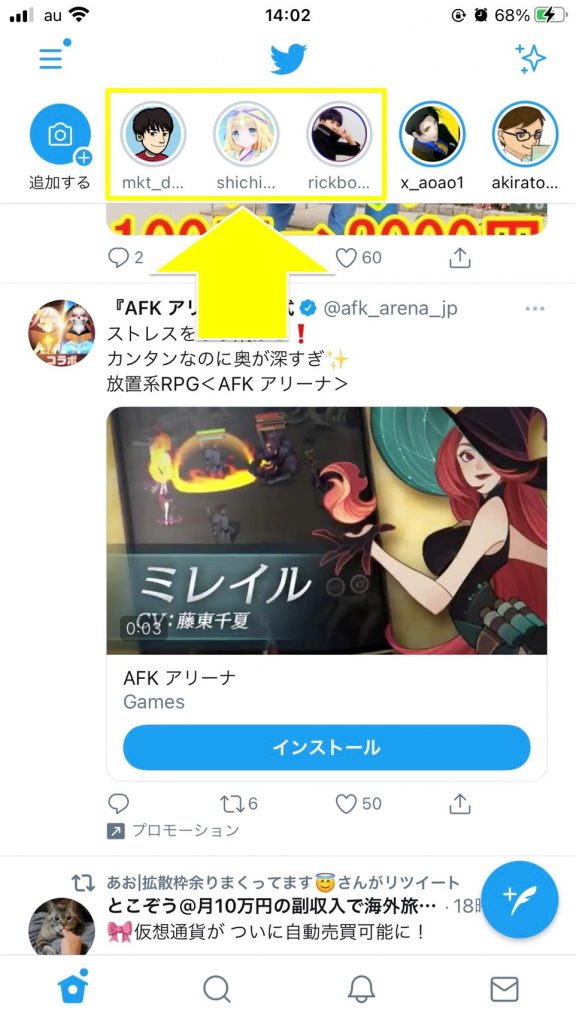
また、フォロワーじゃない方がフリート(Fleet)を見るためには、そのツイッターアカウントのプロフィールページで閲覧することが可能となります。
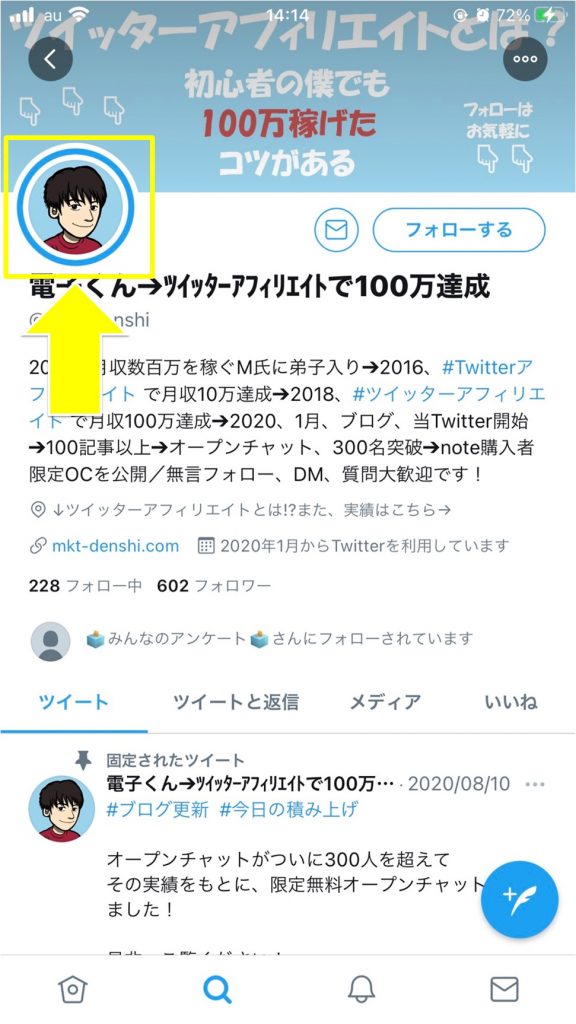
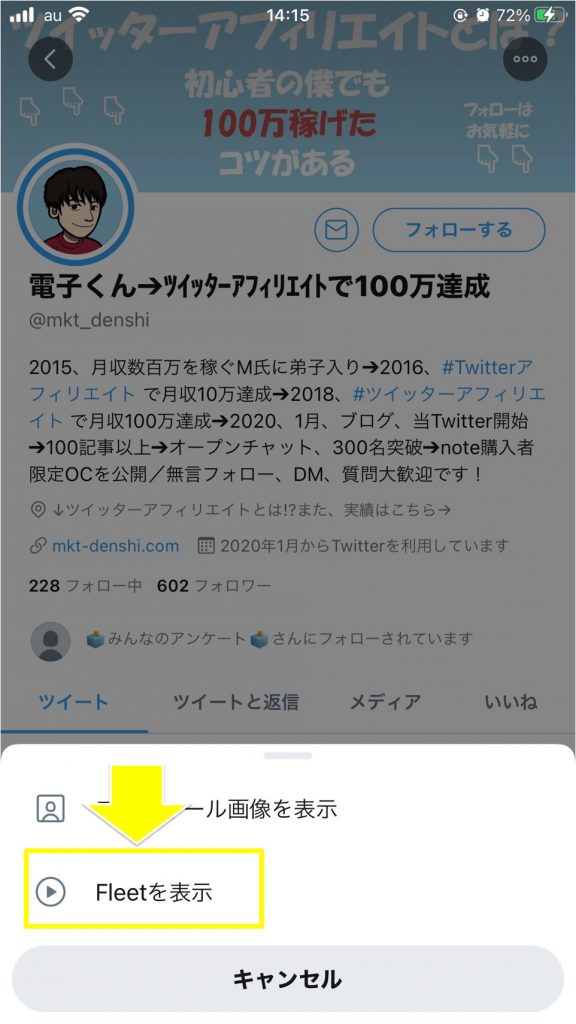
フリート(Fleet)を既読した人がわかる(足跡)
自身が投稿したフリート(Fleet)は、誰が閲覧したかがわかる足あと機能(既読機能)がついています。下記の画像のように表示され、これは投稿者のみが確認することができます。

また、何人が閲覧したかも確認することができます。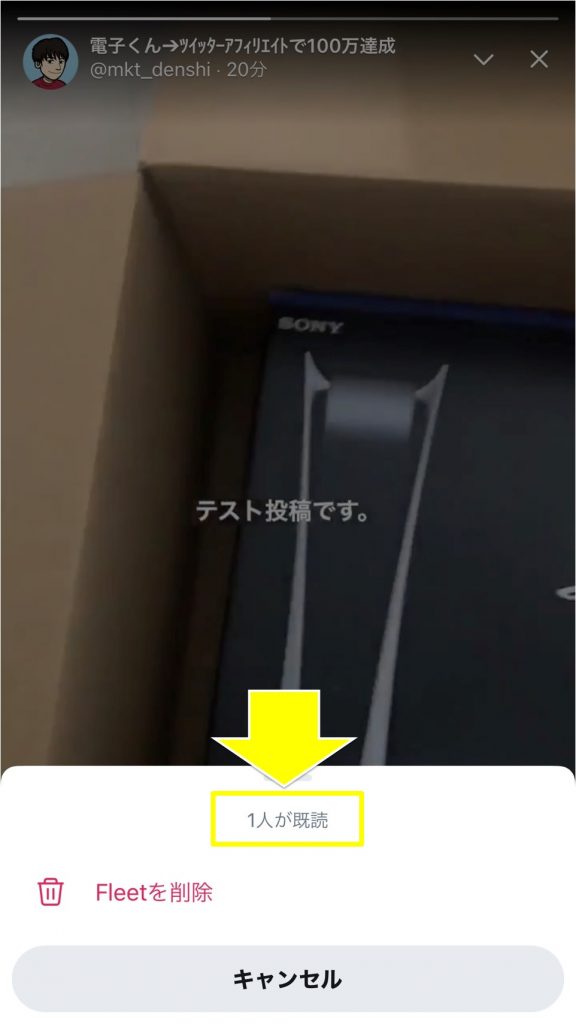
フリート(Fleet)は投稿から24時間以上たつと自然と閲覧不可能になる
フリート(Fleet)は投稿から24時間以上経過すると、自動的に削除されます。
24時間経過後(削除後)は現状、投稿者も確認することができないですし、投稿の結果(既読数や閲覧者)も確認することはできないように思えます。
このあたりは、今後も調整されていくかもしれません。何かわかり次第、追記させてもらいます。
フリート(Fleet)にメッセージを送ると、ダイレクトメッセージに届く
フリート(Fleet)にはそのフリート(Fleet)に対して、メッセージを送ることができます。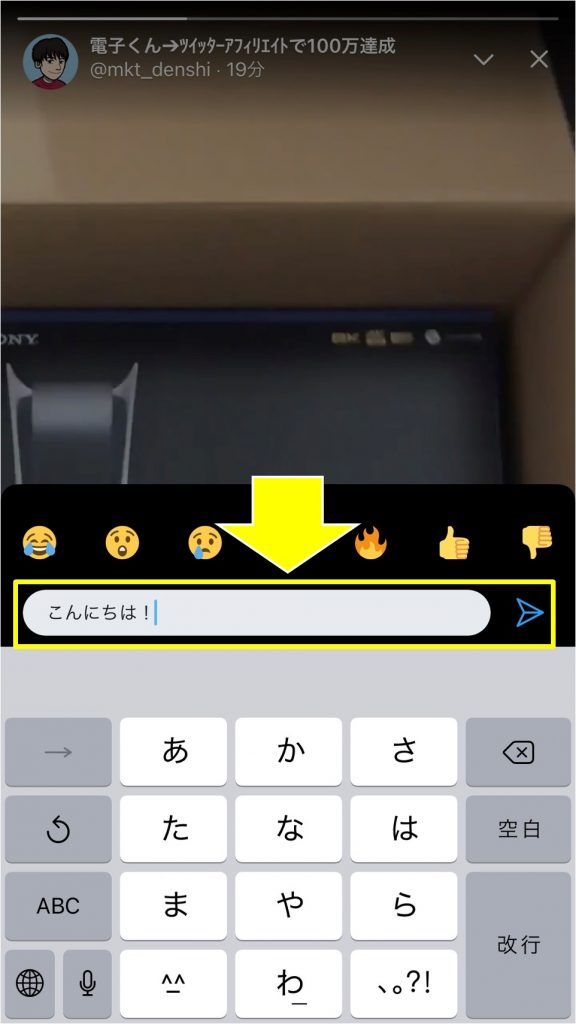
送られたメッセージはダイレクトメッセージとなって、投稿者へ届きます。
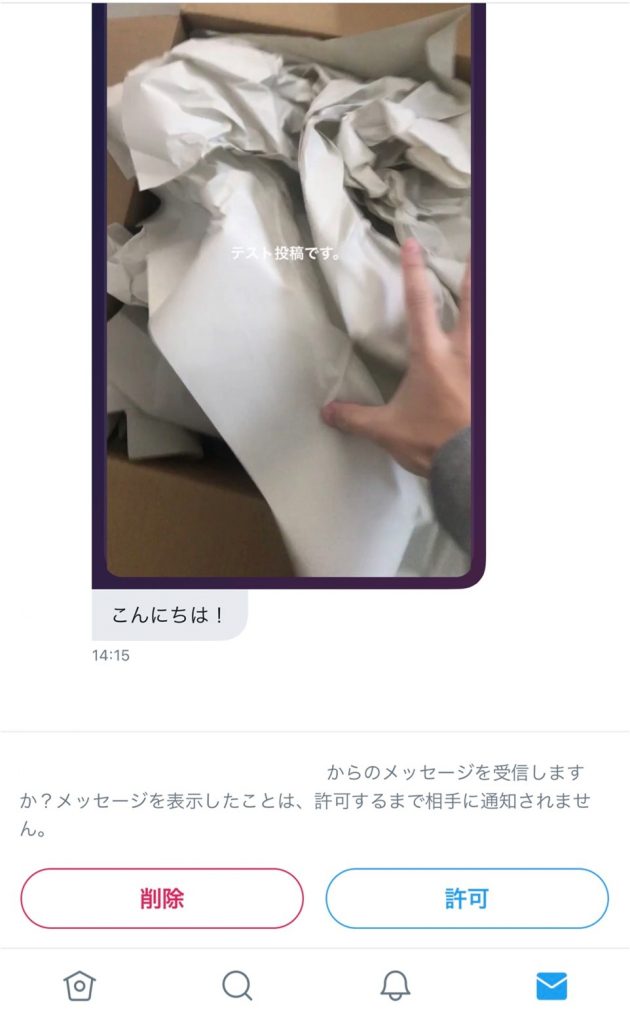
以上がフリート(Fleet)の主な仕様となります。
フリート(Fleet)の投稿方法とは
フリート(Fleet)の使い方は非常に簡単です。使い方としては二つの方法があります。
- テキストや画像、動画などを投稿する
- ツイートを共有する
フリート(Fleet)でテキストや画像、動画を投稿する方法
①自身のタイムラインの左上の「追加する」を選択します。
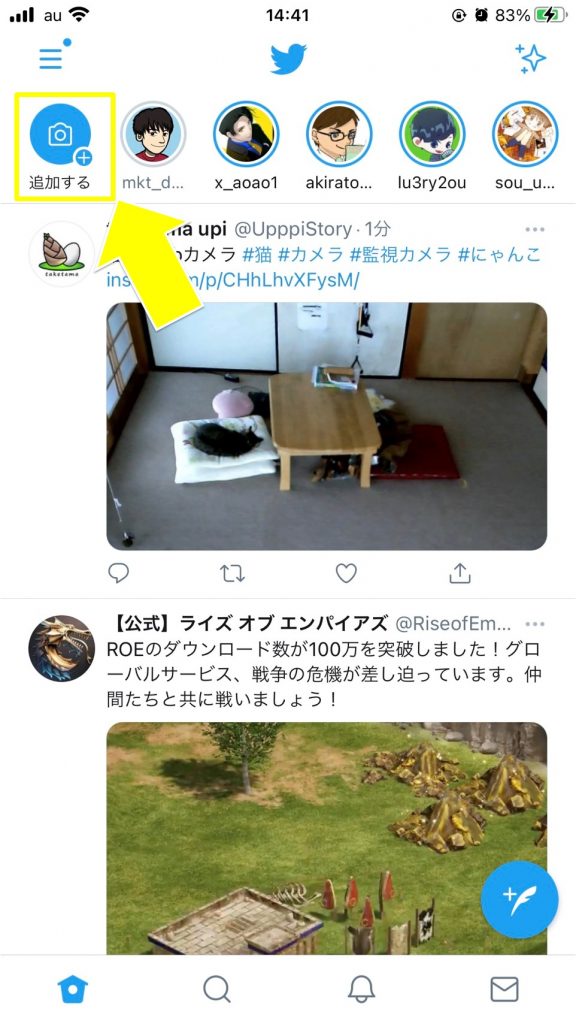
②投稿したい内容を選び、テキストや画像などを選択します。
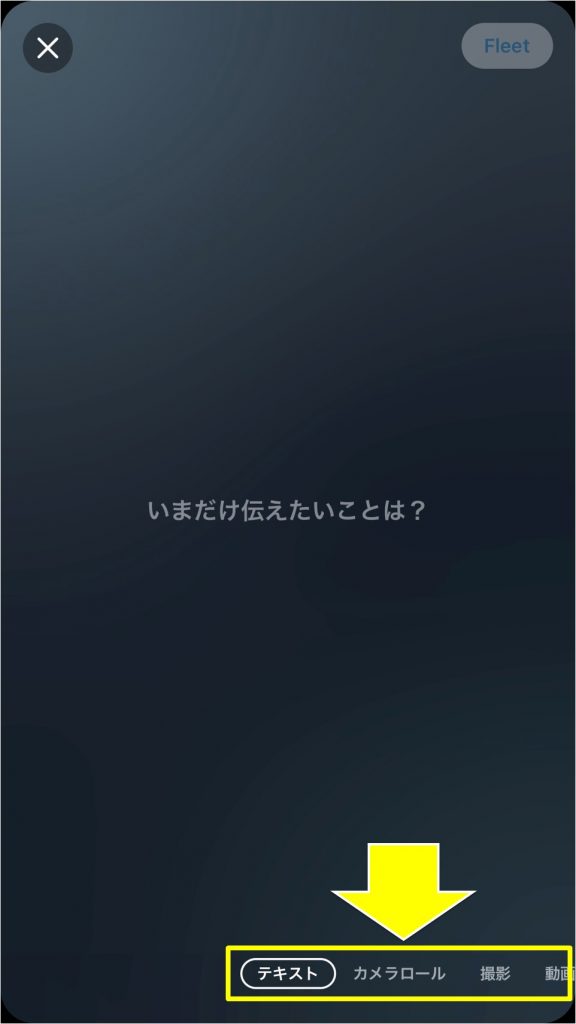
「テキスト」はテキストだけでの投稿が可能です。「カメラロール」は自身のスマートフォンから画像や動画を選択でき、「撮影」、「動画」はそのまま写真や動画を撮影するモードとなります。画像や動画にももちろん、テキストを追加することが可能です。
③投稿したい内容を選び、テキストや画像などを選択します。
テキストを選択した場合は画面上の「今だけ伝えたいことは?」をタップするとテキストを入力するウィンドウが出てきます。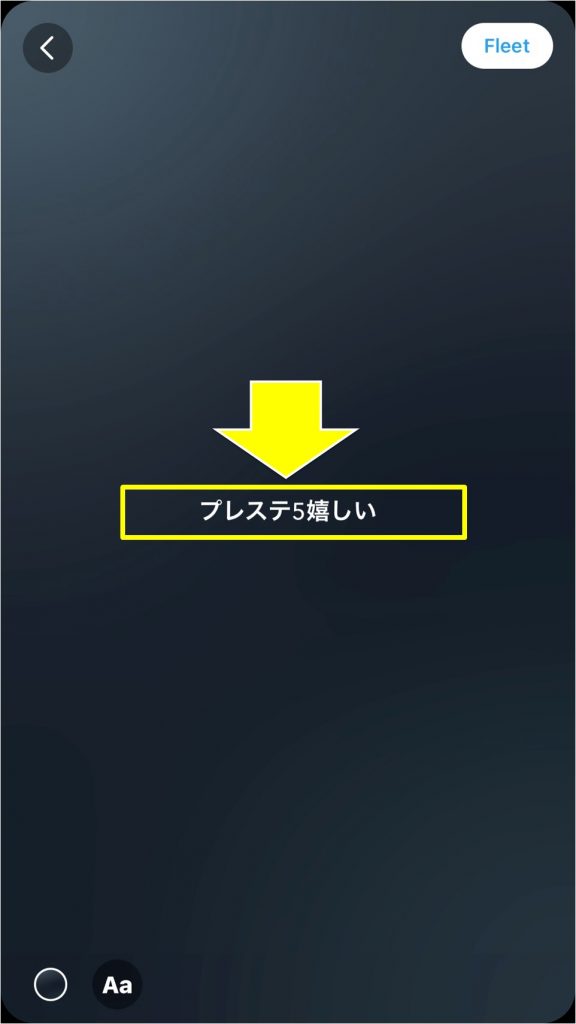
カメラロールを選択した場合は、カメラロールから画像や動画を選択し、テキストなどを付け加えることが可能です。
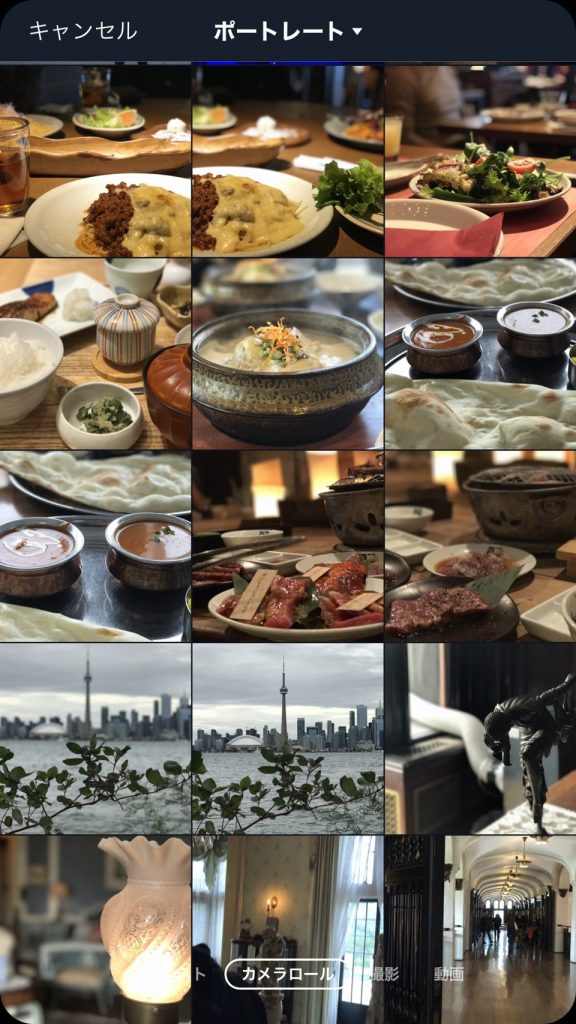
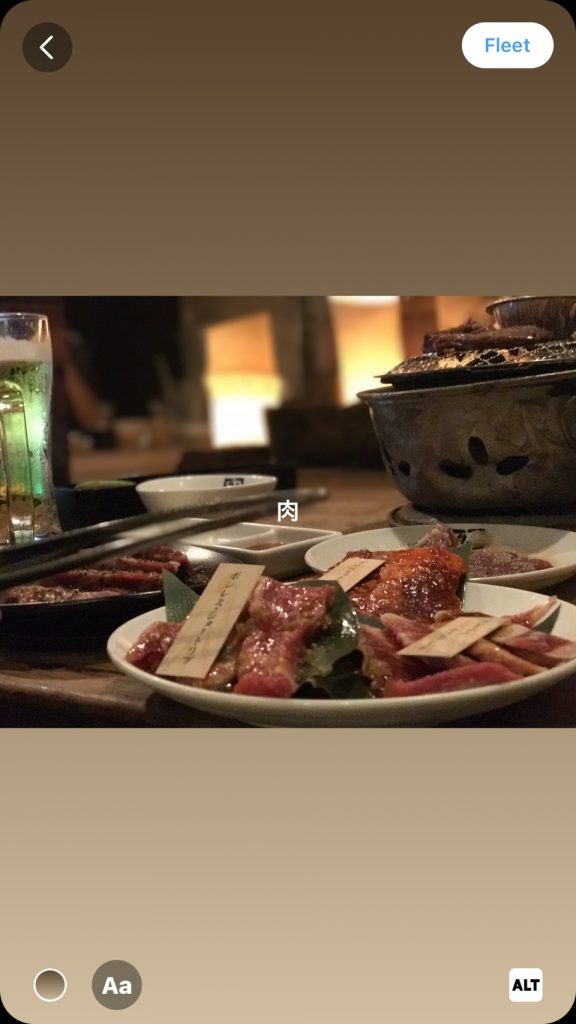
④右上の「フリート(Fleet)」をタップすると投稿されます
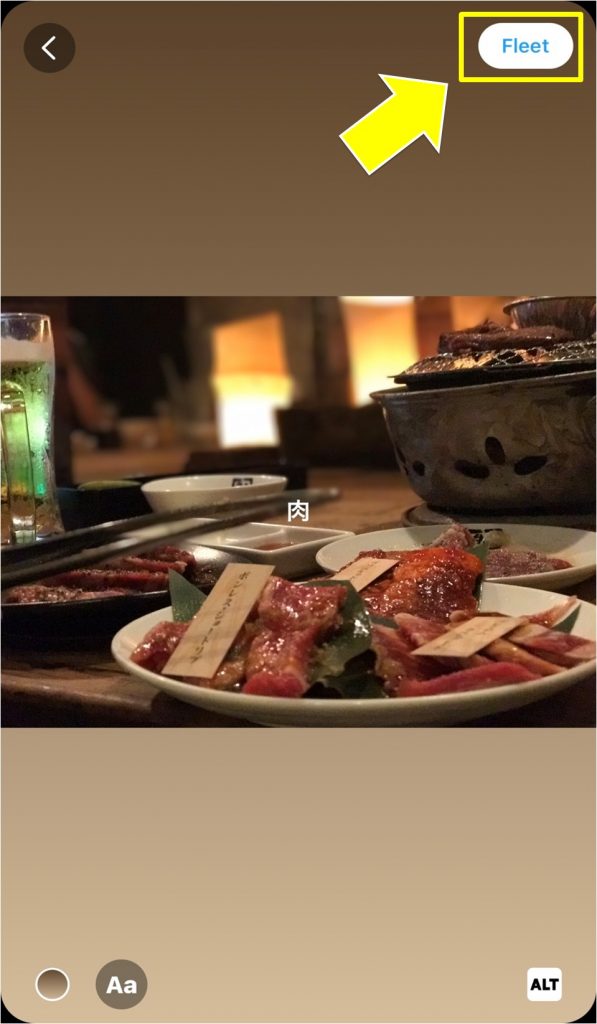
フリート(Fleet)でツイートを共有する方法
①共有したいツイートの詳細から、共有ボタンをタップします
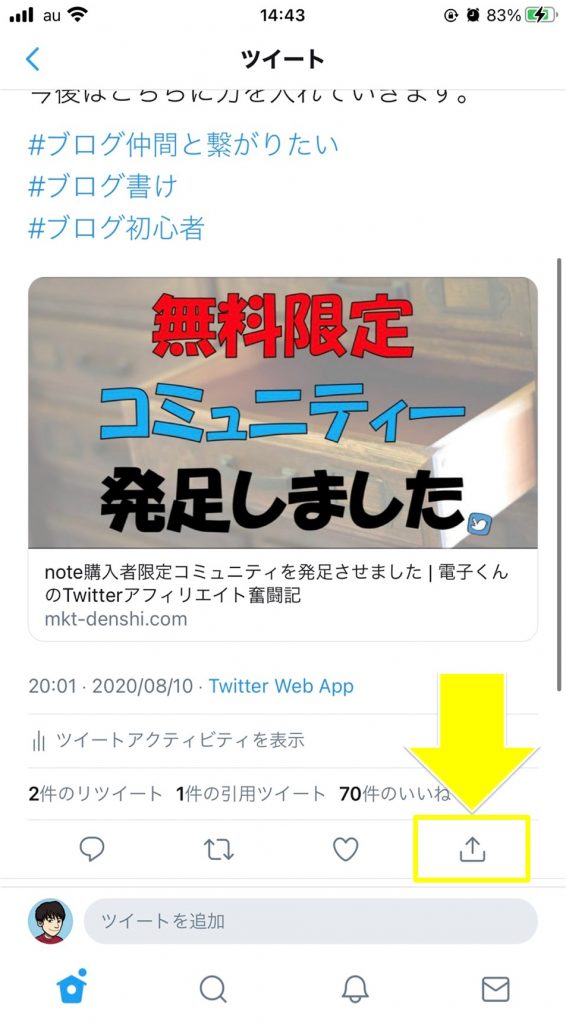
②共有の項目の中からフリート(Fleet)を選択します。
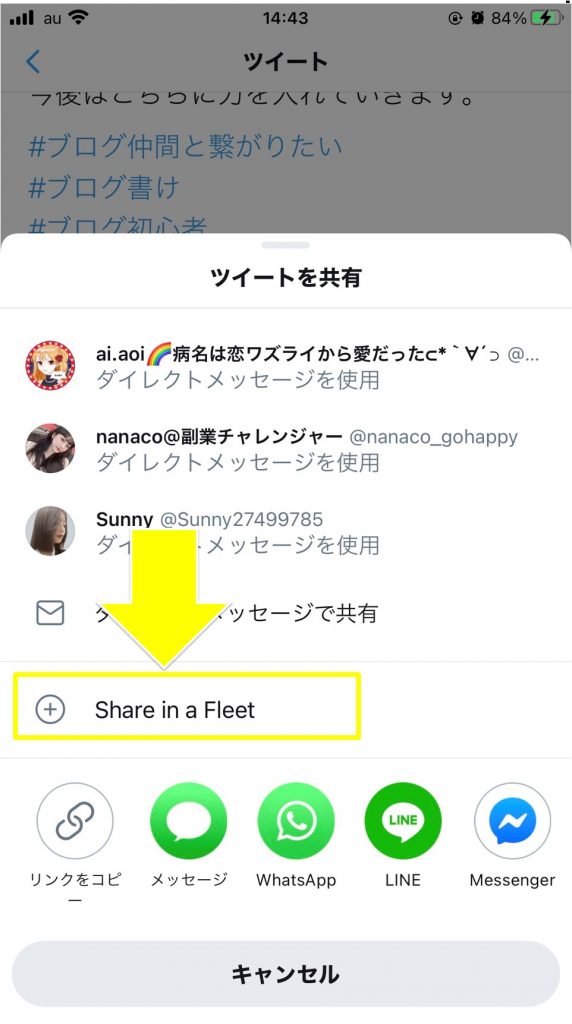
③フリート(Fleet)の投稿画面となり、テキストなどを入力できます。
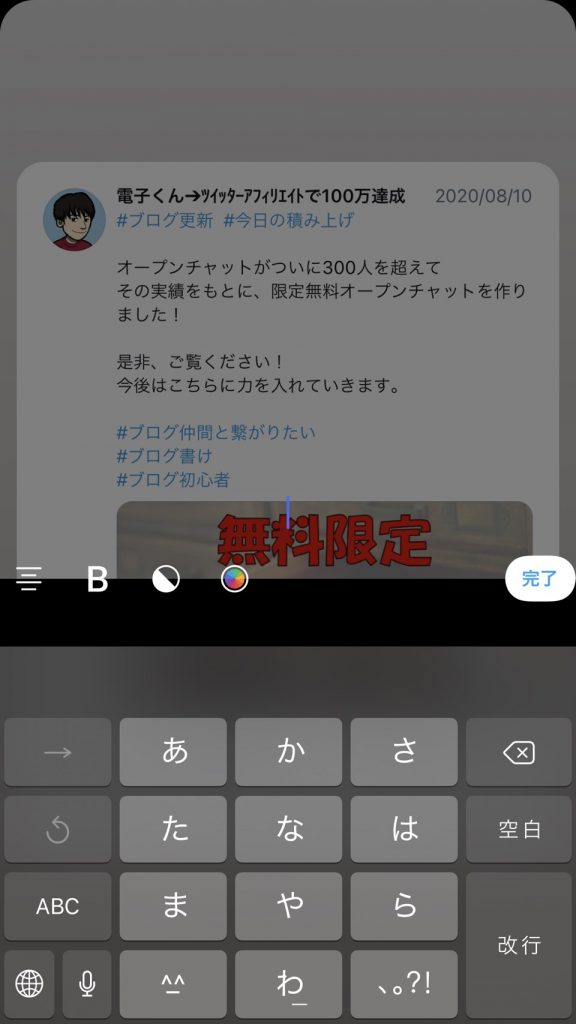
④テキストなどを入力出来たら、右上の「フリート(Fleet)」をタップすると投稿されます
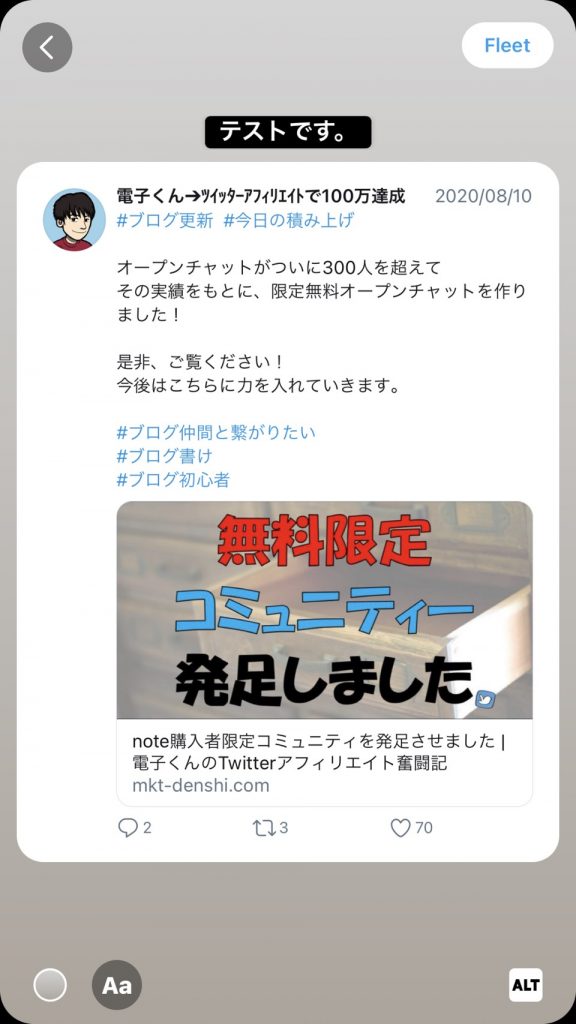
なお、フリート(Fleet)でのツイート共有は投稿されたフリート(Fleet)内のツイートをタップすることで、該当ツイートに移動することができます。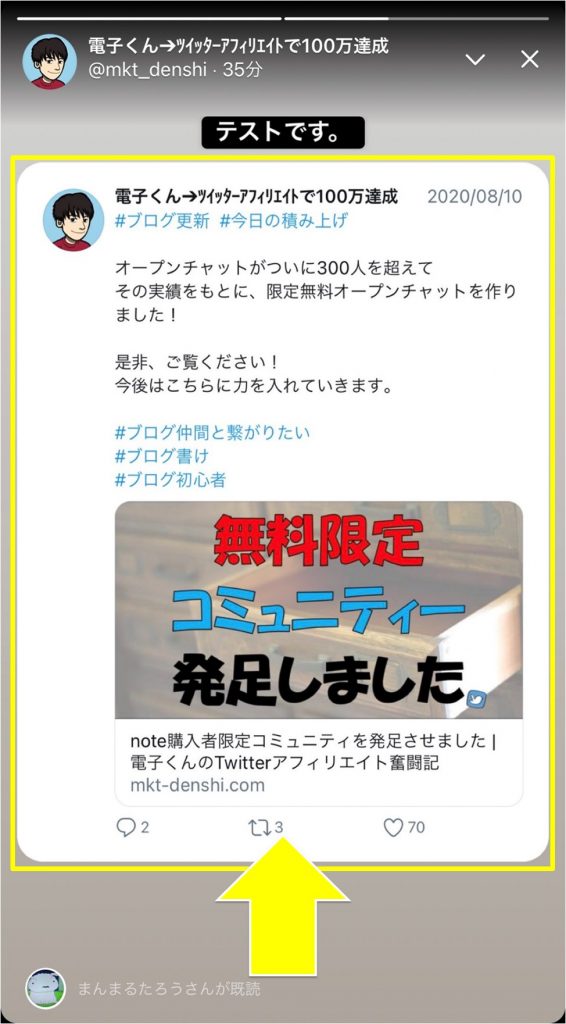
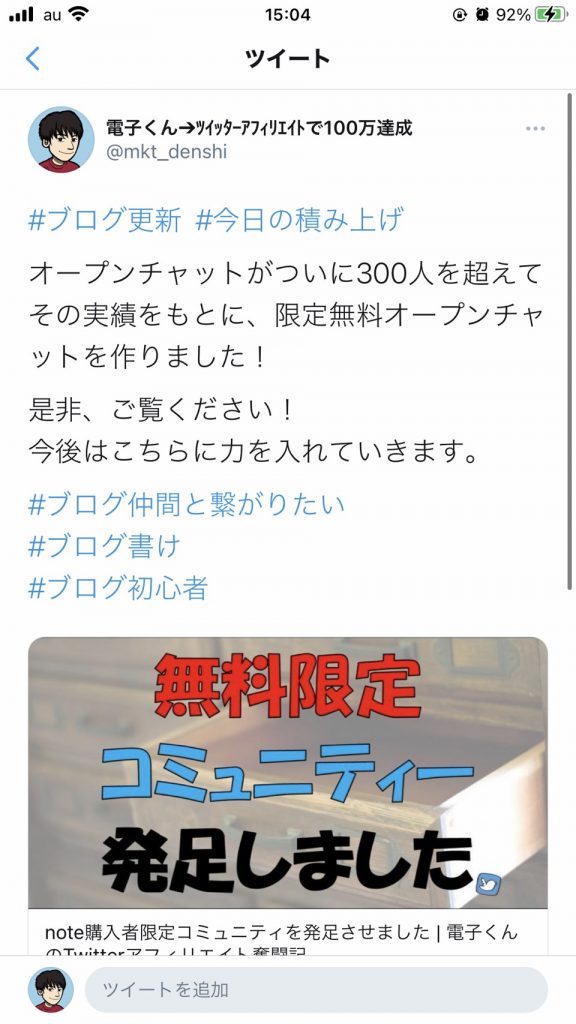
フリート(Fleet)を削除・ツイートする方法
こちらも簡単ですが、削除する方法と、フリート(Fleet)に投稿した内容をツイートする方法を紹介します。
右上の「▽」ボタンをタップすると、削除とツイートするが表示されるので、こちらで行います。
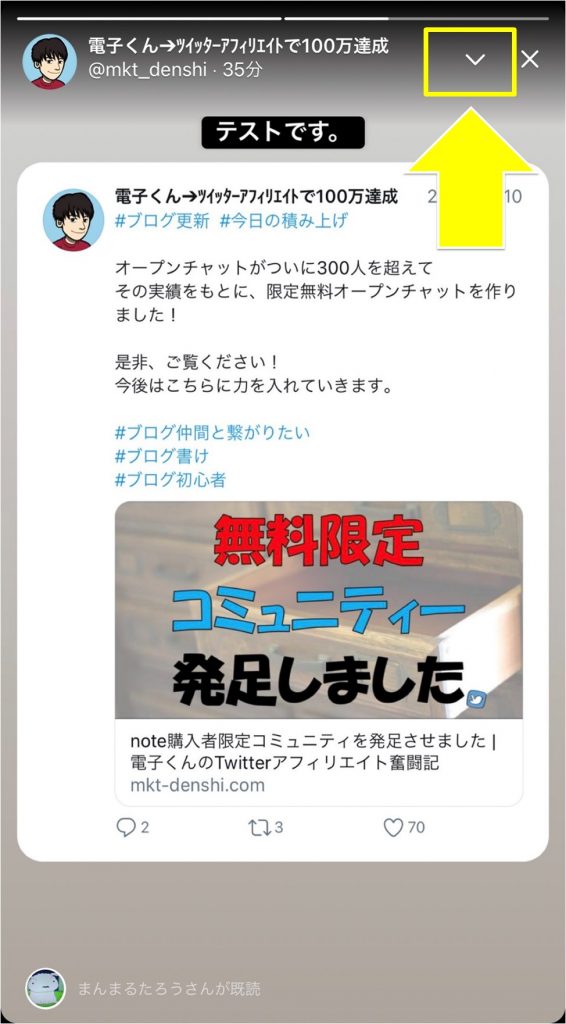
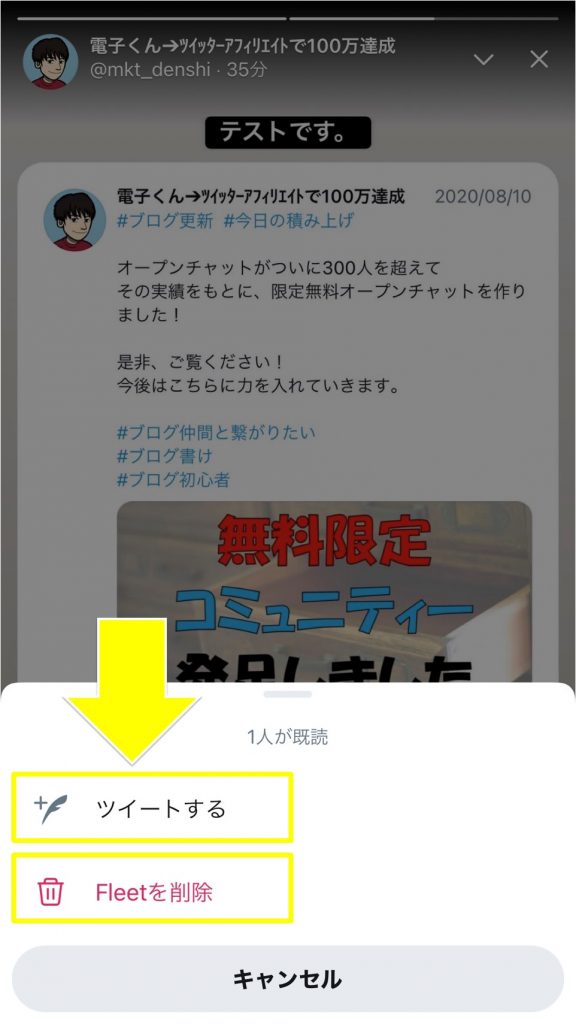
なお、フリート(Fleet)をツイートしてみましたが、通常ツイートになるだけで、ツイートからフリート(Fleet)に遷移するなどといったことはありませんでした。
テストです pic.twitter.com/4wlg4igwFv
— 電子くん➔ツイッターアフィリエイトで100万達成 (@mkt_denshi) November 13, 2020
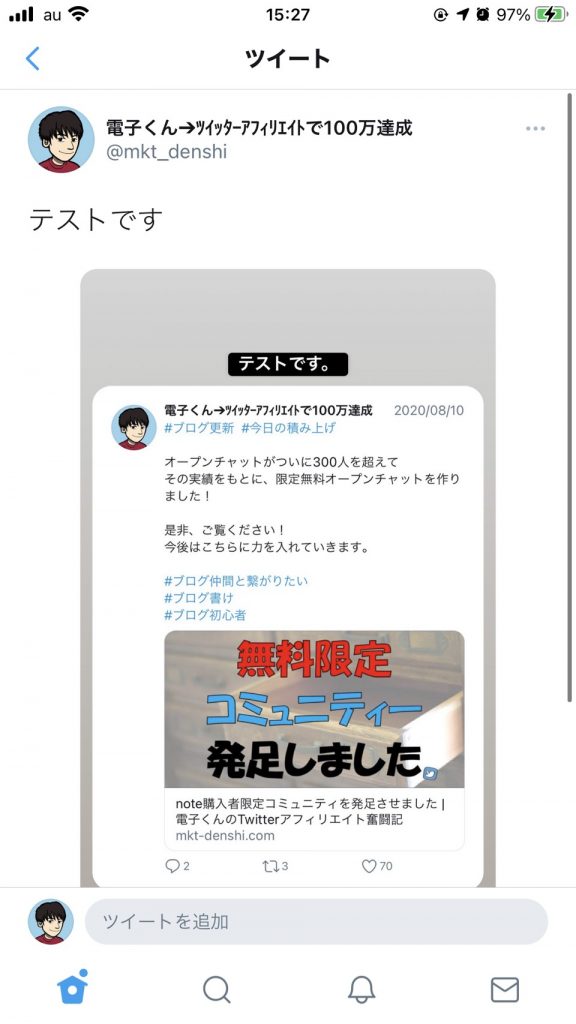
フリート(Fleet)をツイッターアフィリエイトに活用する方法とは
フリート(Fleet)についての紹介記事を書いていて、画像を多く使う分、ブログが長くなってしまったため、別記事にしようと思います。
近日中に公開する予定でいますので、もう少々お待ちください!